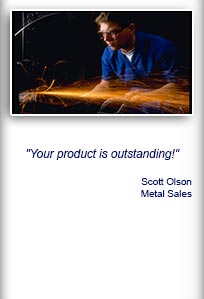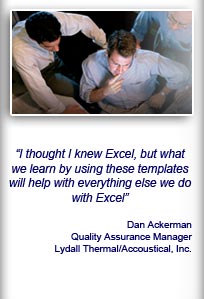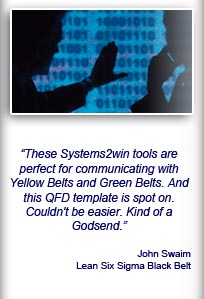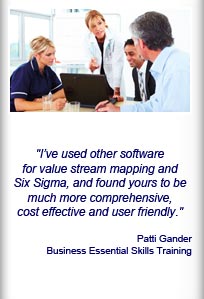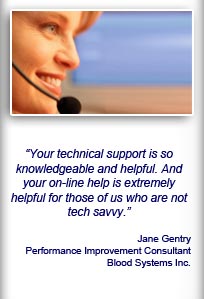Installation and Setup
Installation - Each User. Installation - Multi-user. Language Translations. Personalize Your Templates.Systems2win Training.
Quick Start Initial Training. New User Training. Training Matrix. Systems2win Leadership. Training Classes.Lean Training
Lean Training and Coaching. Lean Principles. Muda 8 Wastes. Goal - Lean Flow. Roadmap - Lean Journey. Value Stream Mapping. Standard Work. Hansei Lean Thinking. Lean Dictionary. Online Lean Training. Lean Leadership.Microsoft Office Training
Excel Training. Excel Drawings (without Visio). Excel Charts. Word Training. PDF Training. Document Storage and Naming.Support
Support.How to Enable and Disable Excel Add-ins
How Excel Add-ins can conflict with each other
How another Excel application might cause an error in your Systems2win application, or Systems2win might cause an error in another Excel application
Excel is not a multi-threaded application.
What that means to you is...
An Excel add-in written by another software developer might be written to monitor the same events that the Systems2win application is monitoring — and a single event might trigger both add-ins to run different procedures — and those procedures might conflict with each other.
Or something that happens in one application might trigger an unintended response in another application.
Also, if an Excel COM add-in written by another software developer does not have good error-handling, it can throw up unhandled errors which might then get noticed by the (excellent) error-handling system in your Systems2win Add-in. The resulting error won't make any sense, and could be any one of dozens of general catch-all error codes.
The best way to troubleshoot a potential Excel Add-in conflict problem is by running tests with one of the other Add-ins unenabled — to see if this eliminates the problem.
If the developer of a conflicting Add-in is not able to rewrite their code to eliminate the conflict, then the simple solution is to disable any potentially-conflicting add-in(s) before running each add-in application (independently).
How to enable and disable your
Systems2win Application
Version 12 or higher
To disable —
File > Options > Add-ins > Manage: Excel Add-ins (Go) then uncheck the Systems2win add-in. (not the XLL)
Then restart Excel.
To enable — do the same, but check the box (rather than unchecking), then restart Excel.
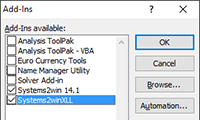
Version 11 or lower
You are overdue to upgrade.
Troubleshooting
(rarely needed)
The first step in troubleshooting any problem in Excel is to restart Excel.
If that doesn't solve the problem, then see
Installation FAQ's.
Automation Add-ins
To enable the Systems2win Automation Add-ins
(Systems2win.Functions and VSM.Functions)
File > Options > Add-Ins > Manage: Excel Add-ins > Go... > click the Automation... button > then browse to select Systems2win.Functions > OK
Then repeat to select VSM.Functions
Then close and re-open Excel.
Automation Add-in formulas were replaced with XLL formulas in version 11.
Automation Add-ins only exist in Systems2win version 10 and lower, or version 11 and higher only if the Legacy Compatibility Installer has been installed.
Video: How to enable
Automation Add-ins
How to enable and disable
other Excel add-ins
(follow these instructions to enable and disable add-ins that might conflict with Systems2win)
VBA Add-ins
(follow these same instructions for both regular VBA Add-ins and Automation Add-ins)
To disable —
File > Excel Options > Add-ins > Manage: Excel Add-ins (Go) and uncheck any add-ins that you want to temporarily disable. Then restart Excel.
To enable — do the same, but check the box (rather than unchecking), then restart Excel.
Add-ins in the XLStart folder
Another way to deploy an Excel add-in is by storing the files in one of the XLStart folders.
The way to disable this type of add-in is by moving those files out of the XLStart folder,
and then restarting Excel.Every computer has more than 1 XLStart folder, so you might need to check them all:
- Every user has their own XLStart folder. C:\Users\<UserName>\AppData\Roaming\Microsoft\Excel\XLSTART
- and there is also a shared XLStart folder: C:\Program Files (x86)\Microsoft Office\OFFICExx\XLSTART
Whenever you see an add-in deployed using this method, it is a strong clue that the add-in is either:
- Very old (like QI Macros), or...
- Does not have a very professional programmer on staff
COM add-in that is registered in the HKEY_CURRENT_USER registry
To enable or disable any other COM Add-in that has a checkbox (similar to the Systems2win COM add-in)...
To disable —
File > Options > Add-ins > Manage: COM Add-ins (Go)
and uncheck any add-ins that you want to temporary disable.
Then restart Excel.To enable — do the same, but check the box (rather than unchecking).
Then restart Excel.To enable or disable a COM Add-in that does not have a checkbox...
Follow the instructions (below) for editing HKEY_LOCAL_MACHINE registries,
except that these registry entries will be found in
HKEY_CURRENT_USER | Software | Microsoft | Office | <correct version number> | Exceland you should provide that software developer the feedback that you would appreciate it if they would provide a checkbox to make it easy to enable and disable their add-in.
COM add-in that is registered in the HKEY_LOCAL_MACHINE registry
To disable — the first time:
- Close Excel
- Start > Run > Regedit
- Open the folder HKEY_LOCAL_MACHINE | Software | Microsoft | Office | Excel | Addins
or 64-bit: HKEY_LOCAL_MACHINE | SOFTWARE | Wow6432Node | Microsoft | Office | Excel | Addins
- Right-click the sub-folder for your desired add-in and select Export
Name your exported file "<appName>Enable.reg", and save it to your desktop or any convenient folder TEST your exported registry file to ensure that you have permissions to re-install it. (Double-click it)
(If you don't have permissions — stop, and get help from your IT Dept)- In the subfolder within HKey_Local_Machine...\Addins... double-click the LoadBehavior file, then change Value Data to 0. (3 is loaded. 0 is disconnected. 2 is load at startup.)
- Name your exported file "<appname>Disable.reg", and save it right next to the Enable file you just created.
- Open Excel — noticing that your COM add-in is now unenabled.
To enable:
Double-click the Enable<appName.reg> file
To disable — at any time from now on (now that you have created the reg file as instructed above)
Double-click the Disable<appName.reg> file
Tip: If you ever add another Excel Add-in that keeps its registry keys in this same folder — then you will need to repeat these instructions to export two new .reg files (so that you don't wipe out your new add-in the next time you double-click the old .reg files that you exported before your new app had been installed).